В случае нехватки памяти оперативного запоминающего устройства (ОЗУ), необходимой для запуска или работы приложения, Windows использует виртуальную память, чтобы восполнить нехватку.

Виртуальная память — сочетание памяти ОЗУ и временного хранилища на жестком диске. Когда памяти ОЗУ недостаточно, данные из оперативной памяти помещаются в хранилище под названием файл подкачки. Перемещение данных в файл подкачки и из него освобождает достаточно оперативной памяти для выполнения операции.
Как правило, чем больше объем установленного в компьютере ОЗУ, тем быстрее работают программы. Если нехватка оперативной памяти замедляет работу компьютера, то для ее восполнения можно увеличить размер виртуальной памяти. При этом необходимо учитывать, что чтение данных из ОЗУ выполняется значительно быстрее, чем с жесткого диска, поэтому в качестве решения больше подойдет добавление ОЗУ.
Сообщения об ошибках нехватки виртуальной памяти
В случае появления сообщений об ошибках, вызванных нехваткой виртуальной памяти, необходимо либо добавить оперативной памяти, либо увеличить размер файла подкачки для обеспечения работы приложений. Windows, как правило, автоматически контролирует размер файла подкачки, но если размер по умолчанию не достаточен для удовлетворения потребностей пользователя, то его можно изменить вручную.
В случае недостатка памяти для всех операций, которые компьютер пытается выполнить, Windows и программы могут перестать отвечать. Чтобы предотвратить потери данных, Windows сообщит о недостатке оперативной памяти. Можно также научиться самостоятельно распознавать ситуации нехватки памяти и предпринимать меры для предотвращения проблемы.
Признаки нехватки памяти
К числу признаков нехватки памяти относятся снижение быстродействия, появление уведомлений о нехватке или отсутствии памяти, а также неполадки изображения. Например, если компьютеру не хватает памяти, то при попытке открыть меню в программе она может запаздывать с откликом или вовсе перестать отвечать. И даже если меню откроется, его пункты могут не отображаться, а выбранный элемент не отвечать. Кроме того, после выбора пункта само меню может исчезнуть, а вместо содержимого рабочего файла или документа появится пустая область.
Причины нехватки памяти
В компьютере имеется два типа памяти: оперативное запоминающее устройство (ОЗУ) и виртуальная память. Все программы используют ОЗУ, но когда запускаемой программе не хватает оперативной памяти, Windows временно помещает данные, которые обычно хранятся в ОЗУ, в файл на жестком диске, который называется файлом подкачки. Объем данных, которые временно хранятся в файле подкачки, также относятся к виртуальной памяти. Использование виртуальной памяти (другими словами перемещение данных в файл подкачки и из него) освобождает достаточно оперативной памяти для надлежащей работы программ.
Проблемы нехватки памяти возникают в случае недостаточного объема оперативной памяти и нехватки виртуальной памяти. Подобная ситуация может наблюдаться, если на компьютере запущено больше программ, чем поддерживается установленным ОЗУ. Кроме того, проблемы могут возникать, если программа не освобождает память, которая ей более не нужна. Такая ситуация называется чрезмерным использованием памяти или утечкой памяти.
Способы предотвращения проблем нехватки памяти
Одновременный запуск меньшего количества приложений может предотвратить проблемы нехватки памяти и потери данных. Рекомендуется обращать внимание на то, в каких именно приложениях возникают ситуации нехватки памяти, и не запускать их одновременно.
Однако ограничение количества одновременно запущенных приложений иногда неприемлемо с практической точки зрения. Признаки нехватки памяти могут указывать на то, что компьютеру требуется больше оперативной памяти для обеспечения работы используемых программ. Далее приведены рекомендуемые способы решения проблем нехватки памяти или их предотвращения.
-
Увеличьте объем файла подкачки (виртуальной памяти)
Когда в компьютере впервые возникает проблема нехватки памяти Windows пытается автоматически увеличить файл подкачки. Пользователь также может вручную установить максимальный размер этого файла в зависимости от объема установленного ОЗУ. Увеличение размера файла подкачки позволяет предотвратить проблемы нехватки памяти, но также может привести и к замедленной работе приложений. Поскольку из ОЗУ информация считывается намного быстрее, чем с жесткого диска (на котором расположен файл подкачки), слишком большой объем виртуальной памяти может привести к снижению быстродействия программ.
Правой кнопкой по значку Мой компьютер -> Свойства -> вкладка Дополнительно
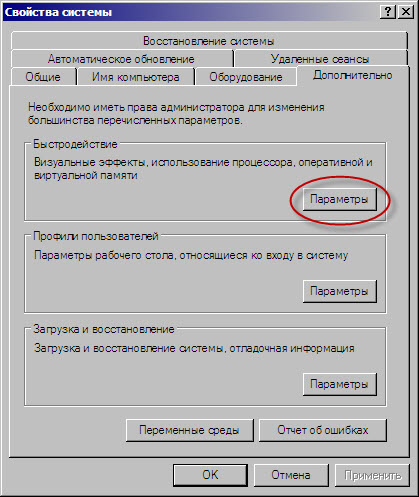
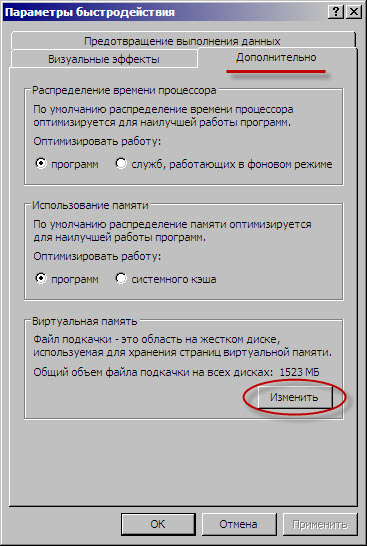

Либо увеличиваем память, либо ставим галку Размер по выбору системы.
-
Установите дополнительный модуль ОЗУ
При появлении признаков нехватки памяти или предупреждений Windows о данной проблеме обратитесь к документации к компьютеру или к его изготовителю и выясните, какой тип ОЗУ совместим с компьютером, а затем установите дополнительный модуль оперативной памяти. Перед установкой ОЗУ ознакомьтесь с документацией изготовителя.
-
Проверьте, не использует ли программа слишком много памяти
Если во время работы определенных программ в компьютере наблюдается нехватка памяти, возможно, в одной или нескольких программах имеет место утечка памяти. Чтобы остановить утечку памяти, необходимо завершить работу соответствующей программы. Для решения проблемы утечек памяти установите обновления для программы (при наличии таковых) или обратитесь к издателю программного обеспечения.
Чтобы определить, какая из программ использует больше всего памяти, выполните следующие действия.
-
Откройте диспетчер задач, щелкнув правой кнопкой мыши пустое место на панели задач и выбрав пункт Диспетчер задач.
-
Откройте вкладку Процессы.
-
Чтобы отсортировать программы по используемой памяти, щелкните Память (частный рабочий набор).
Можно также просмотреть ошибки программ и сведения по их устранению в окне «Просмотр событий».
-
Откройте окно просмотра событий: нажмите кнопку Пуск, выберите команду Панель управления, выберите пункты Система и ее обслуживание и Администрирование, а затем дважды щелкните значок Просмотр событий.? Введите пароль администратора или подтверждение пароля, если появится соответствующий запрос.
-
В левой панели выберите Журналы приложений и служб для просмотра ошибок. Чтобы просмотреть описание проблемы, щелкните ее дважды. Если есть ссылка на электронную справку, значит можно просмотреть сведения по устранению проблемы.
-