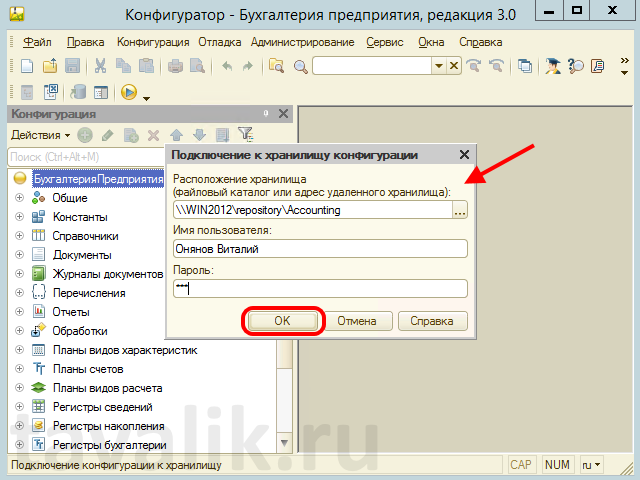Для групповой разработки конфигурации в системе «1С:Предприятия» 8 используется специальный механизм — хранилище конфигурации. Хранилище конфигурации — это файловая база данных, в которую средствами конфигуратора помещается конфигурация, и которая хранит в себе информацию о редактируемых в данный момент объектах, а также историю изменения этих объектов. Доступ разработчиков к хранилищу конфигурации осуществляется либо в рамках локальной сети, либо по удаленному доступу с использованием веб-сервера. Изначально, конфигурация рассматривается как набор объектов, закрытых для изменения. Чтобы произвести изменения в объекте, его следует захватить, а одновременно объект может быть захвачен только одним пользователем. После работы с захваченными объектами, результат их модификации помещается в хранилище, после чего эти объекты становятся доступными всем участникам групповой разработки. Таким образом, осуществляется контроль доступа к одним и тем же объектам конфигурации, а также обеспечивается синхронизация работы группы разработчиков по модификации конфигурации. Ниже подробно рассмотрим процесс создания нового хранилища конфигурации в системе 1С:Предприятие 8.3 (в более старых версиях, 8.2 и 8.1 алгоритм создания хранилища аналогичен).
0. Оглавление
- Создание нового хранилища
- Добавление пользователей в хранилище
- Подключение к хранилищу конфигурации
1. Создание нового хранилища
Для создания нового хранилища конфигурации необходимо запустить клиента 1С:Предприятие в режиме Конфигуратор, подключившись к той информационной базе, конфигурация которой будет неким «фундаментом» — начальной конфигурацией создаваемого хранилища.
Запустив конфигуратор, выбираем в меню пункт «Конфигурация» — «Открыть конфигурацию» или же нажимаем соответствующую иконку на панели действий.
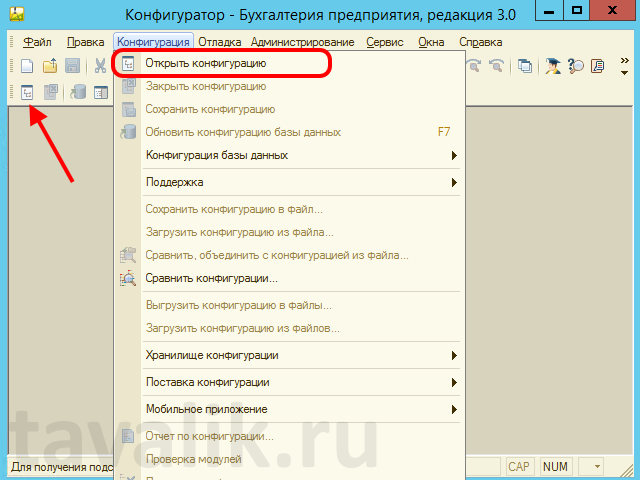
Когда конфигурация загрузится, там же в меню выбираем «Конфигурация» — «Хранилище конфигурации» — «Создать хранилище…»
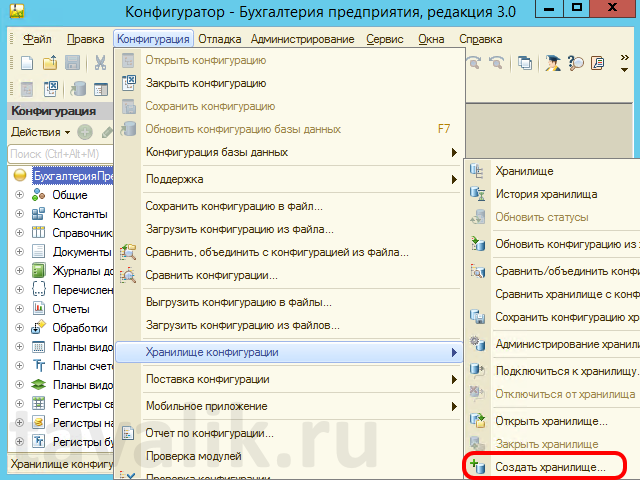
Затем в окне создания хранилища необходимо указать расположение нового хранилища, это может быть:
- Каталог на текущем компьютере, например:
C:\1C_BASE\repository\Accounting
- Сетевой ресурс, например:
\\WIN2012\repository\Accounting
- Адрес хранилища на сервере хранилищ (если он установлен), например:
tcp://WIN2012/accounting
или
tcp://192.168.0.10/accounting
- Адрес хранилища на сервере хранилищ, опубликованном на веб-сервере, например:
http://WIN2012R2/repository/repository.1ccr/Accounting
или
https://tavalik.ru/repository/repository.1ccr/Accounting
Указав расположение файлов создаваемого хранилища, нажимаем «Далее».

Далее необходимо указать имя пользователя и пароль администратора хранилища. Чтобы сэкономить время, и сразу подключить данную информационную базу к хранилищу, укажем вместо этого учетные данные того пользователя, под которым будет подключена текущая база данных. А администратора хранилища создадим позднее. Введя имя пользователя и пароль, нажимаем «ОК».

После чего начнется длительный процесс создания хранилища. Когда он завершится, мастер предложит нам подключиться к созданному хранилищу конфигурации. Нажимаем «Да».

После подключения информационной базы к хранилищу, объекты конфигурации станут недоступны для редактирования, о чем будет свидетельствовать значок с изображением замка, напротив каждого объекта.
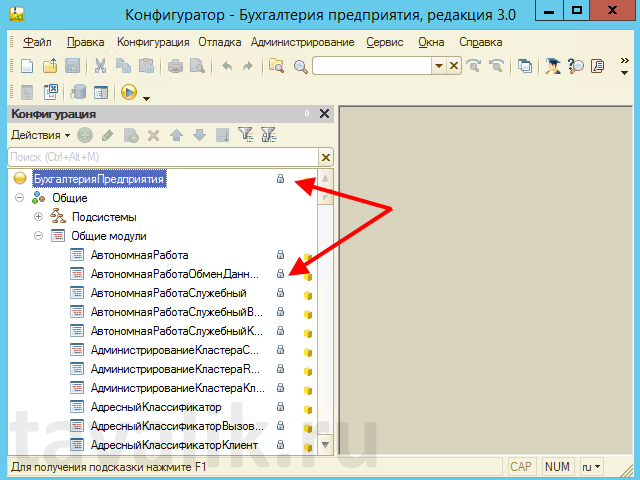
2. Добавление пользователей в хранилище
Теперь добавим нового пользователя хранилища конфигурации. Пусть это будет администратор хранилища, учетные данные которого предлагалось ввести на предыдущем шаге. Для добавления пользователя в хранилище, в конфигураторе выбираем «Конфигурация» — «Администрирование хранилища…»
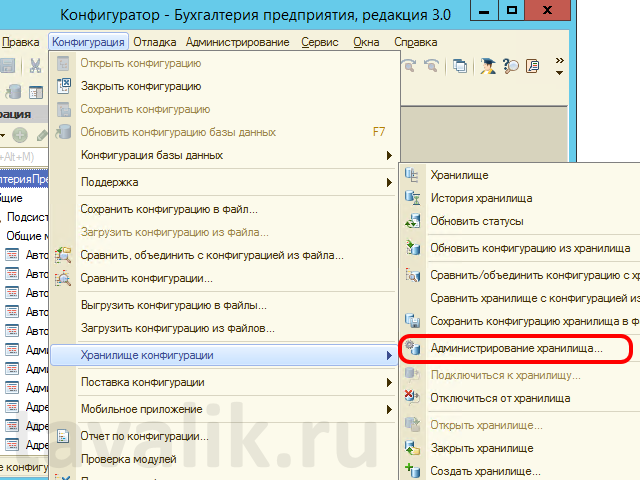
В появившемся окне «Администрирование хранилища конфигурации» собраны все необходимые инструменты для администрирования хранилища. В частности, на вкладке «Пользователи» мы можем увидеть всех зарегистрированных в хранилище пользователей. Добавляем нового пользователя, нажав на соответствующую пиктограмму.

Вводим имя и пароль пользователя и переходим на вкладку «Права», для установки полномочий создаваемого пользователя хранилища.
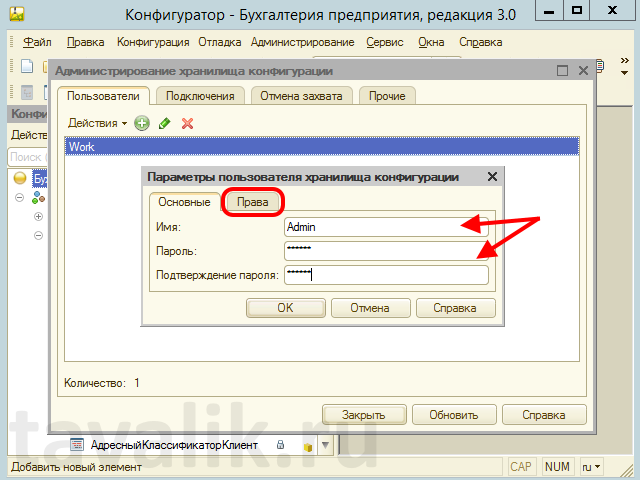
Здесь, мы можем установить / или снять следующие права пользователей:
- Административные функции – пользователь имеет права создания, удаления и отключения пользователей, отмены захвата, может изменять режим совместимости хранилища и выполнять процедуру оптимизации.
- Изменение состава версий – пользователь имеет права выполнения отката и сокращения истории версий.
- Захват объектов – пользователям с данным правом доступны захват и внесение изменений в конфигурацию хранилища. Если право не установлено, то объекты хранилища можно только просмотреть.
Определив необходимые права пользователя, нажимаем «ОК».

После чего только что созданный пользователь появится в списке пользователей хранилища. Подобным образом создаются пользователи, под которыми разработчики, участвующие в групповой разработке, будут подключать свои информационные базы к данному хранилищу конфигурации. Для каждого разработчика необходимо создать отдельного пользователя.
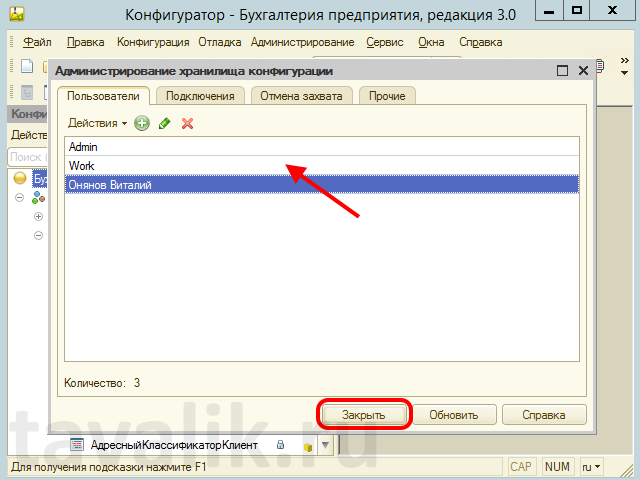
3. Подключение к хранилищу конфигурации
Для подключения новой информационной базы к хранилищу конфигурации, также необходимо запустить конфигуратор для данной базы данных и прежде всего открыть конфигурацию, выбрав в меню «Конфигурация» — «Открыть конфигурацию».
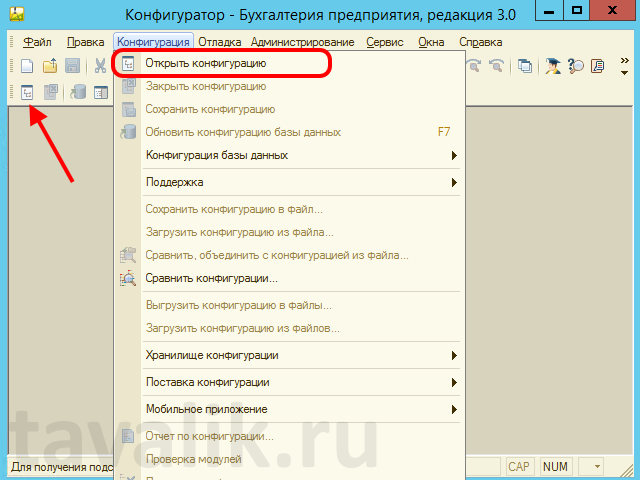
Затем в этом же меню выбираем «Конфигурация» — «Хранилище конфигурации» — «Подключиться к хранилищу…»

Конфигуратор предупредит, что при подключении текущая конфигурация будет заменена конфигурацией из хранилища. Нажимаем «Да», согласившись и продолжив подключение.
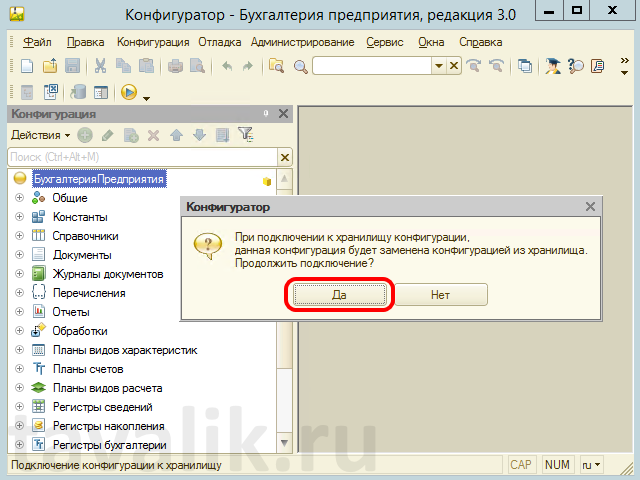
После чего, вводим адрес хранилища, имя и пароль раннее созданного пользователя и нажимаем «ОК» для подключения к хранилищу конфигурации.